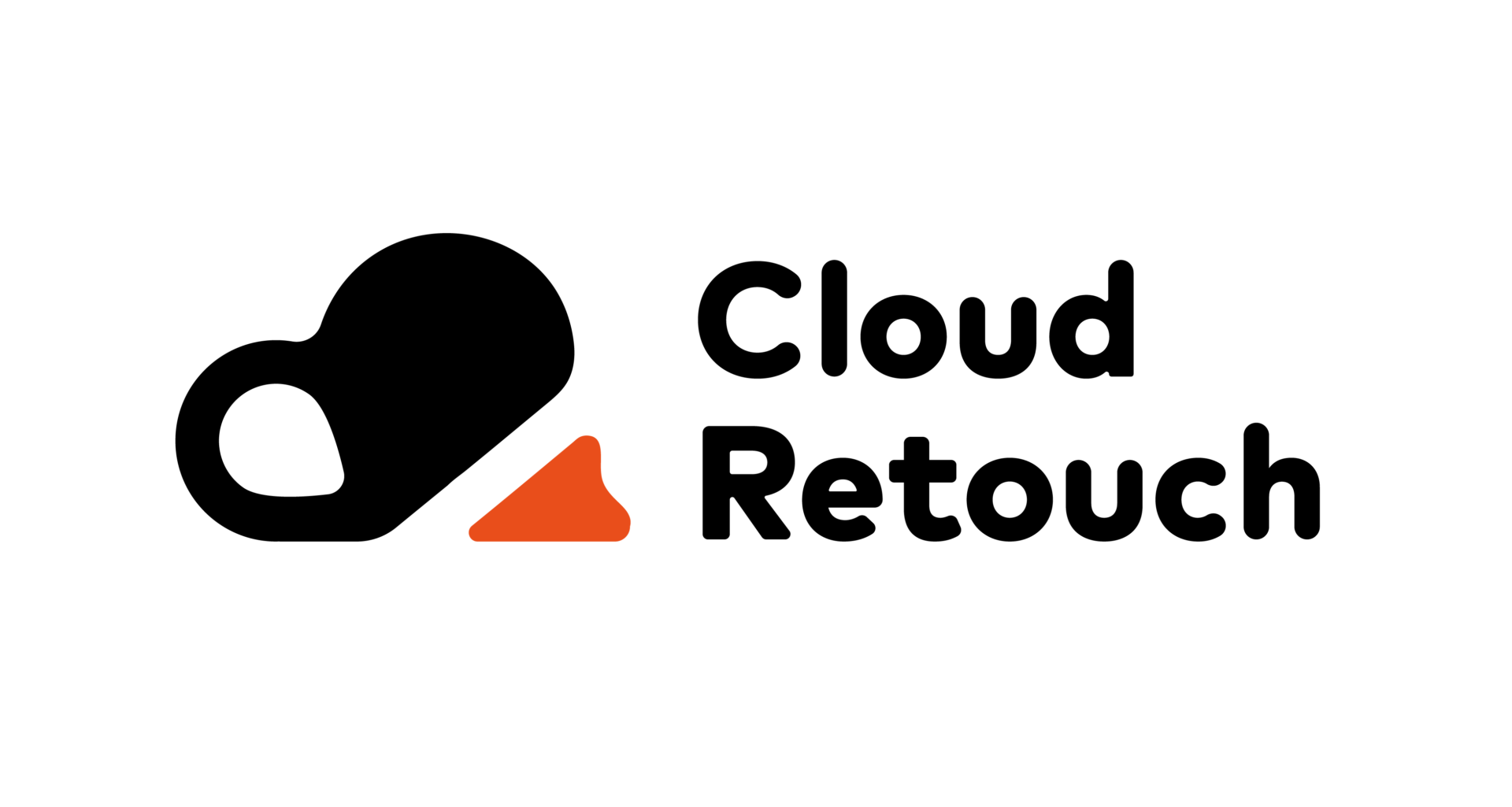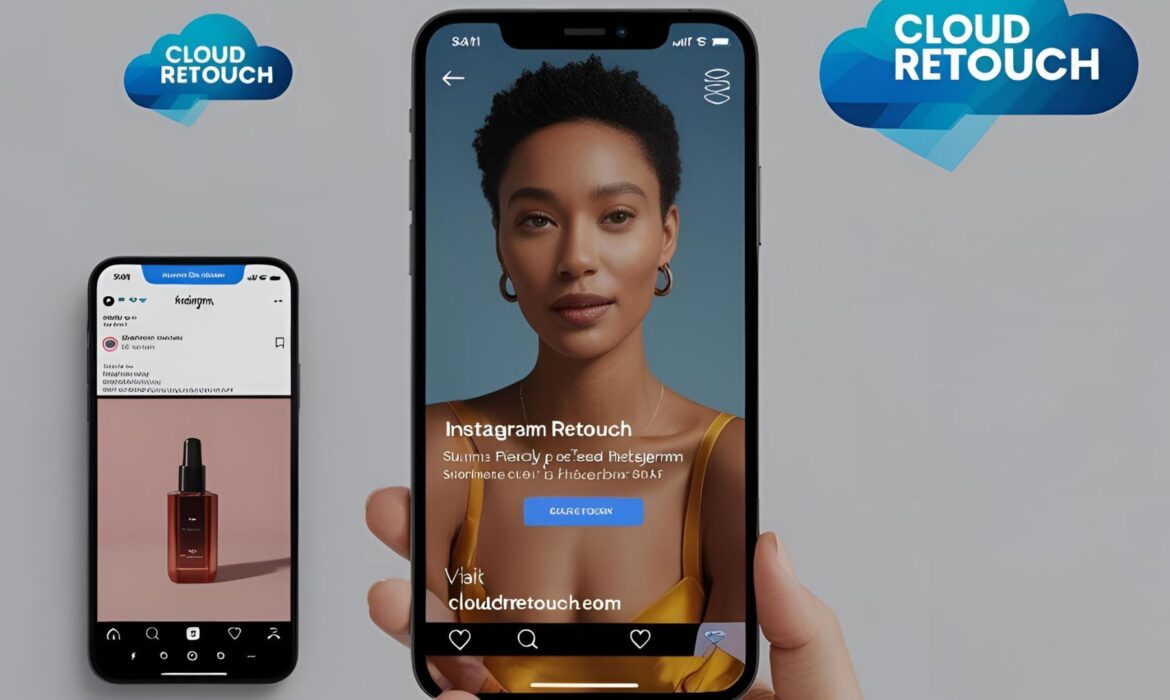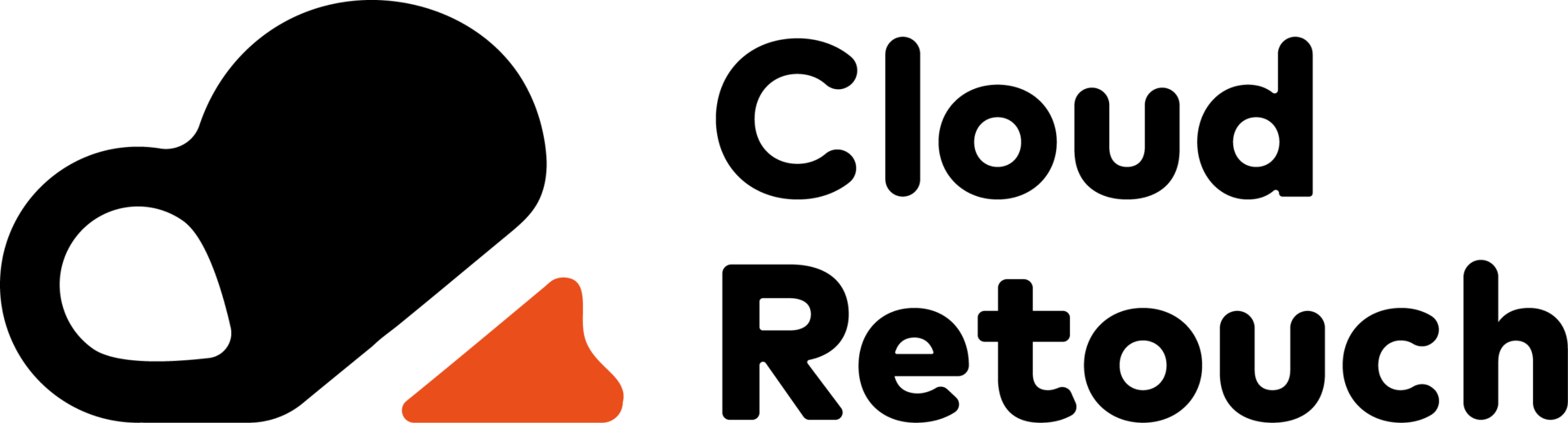Instagram is one of the most popular platforms for sharing photos, but getting your images to fit perfectly can sometimes feel like a puzzle. If you’ve ever uploaded a photo only to see parts of it chopped off, you know the frustration of cropping. The good news? You don’t have to lose any part of your image. In this guide, we’ll walk you through everything you need to know about how to resize images for Instagram without cropping. Whether you’re a casual user or a business owner showcasing your brand, this article will help you keep your photos intact and looking great. Let’s dive into the details of resizing images for Instagram without cropping and explore the tools, techniques, and tips to make it happen.
Why Resizing Images for Instagram Without Cropping Matters
Contents
- Why Resizing Images for Instagram Without Cropping Matters
- Understanding Instagram’s Image Dimensions
- Tools You Can Use to Resize Images for Instagram Without Cropping
- Step-by-Step Process to Resize Images for Instagram Without Cropping
- Adding Borders or Padding to Avoid Cropping
- Tips for Maintaining Image Quality
- Common Mistakes to Avoid
- Advanced Techniques to Resize Images for Instagram Without Cropping
- Resizing for Different Instagram Features
- How to Resize Images for Instagram Without Cropping on Mobile
- Batch Resizing for Efficiency
- Creative Workarounds When Resizing Isn’t Enough
- Testing and Troubleshooting Your Resized Images
- Why Cloud Retouch Is Your Go-To for Image Editing
When you upload a photo to Instagram, the platform automatically adjusts it to fit its preset dimensions. If your image doesn’t match those sizes, Instagram might crop it, cutting off important details like faces, text, or scenery. This can ruin the vibe you’re going for. Learning how to resize images for Instagram without cropping ensures that your entire photo stays visible, preserving its full story. For example, a landscape shot of a sunset or a group photo with friends can lose its charm if the edges are trimmed. By resizing properly, you take control of how your image appears, making sure every pixel counts.
Instagram supports different aspect ratios for posts, stories, and reels, and each has its own ideal size. The key to avoiding cropping is understanding these dimensions and adjusting your image to match them before uploading. Resizing images for Instagram without cropping isn’t just about avoiding cuts—it’s about presenting your content exactly as you intended. Plus, it saves you the hassle of re-editing or reshooting a photo that didn’t turn out right.
Understanding Instagram’s Image Dimensions
To resize images for Instagram without cropping, you first need to know the platform’s size requirements. For square posts, the ideal resolution is 1080 x 1080 pixels with a 1:1 aspect ratio. Vertical photos work best at 1080 x 1350 pixels with a 4:5 aspect ratio, while horizontal ones should be 1080 x 566 pixels with a 16:9 aspect ratio. Stories and reels, on the other hand, use a 9:16 aspect ratio at 1080 x 1920 pixels. These numbers might sound technical, but they’re the foundation of resizing images for Instagram without cropping.
If your photo doesn’t match these dimensions, Instagram will either zoom in or add borders, which might not always look clean. For instance, uploading a wide panoramic shot as a regular post without resizing could mean losing half the view. By resizing images for Instagram without cropping, you ensure the whole image fits within the frame, whether it’s a tall portrait or a wide landscape. Knowing these sizes upfront lets you prepare your photos so nothing gets left out.
Tools You Can Use to Resize Images for Instagram Without Cropping
You don’t need to be a tech wizard to resize images for Instagram without cropping. There are plenty of user-friendly tools out there to help. One popular option is Canva, a free design platform that lets you set custom dimensions. You can upload your photo, choose Instagram’s aspect ratios, and resize the image for Instagram without cropping in just a few clicks. Another great tool is Photoshop, though it’s more advanced. With Photoshop, you can adjust the canvas size to match Instagram’s specs and fit your image perfectly.
For something quick and simple, try online tools like Kapwing or Fotor. These websites let you upload your photo, enter the exact dimensions—like 1080 x 1350 for a vertical post—and resize images for Instagram without cropping effortlessly. Mobile apps like InShot or PicsArt are also handy if you’re editing on the go. Each tool has its strengths, but they all share the same goal: helping you resize images for Instagram without cropping so your photo stays whole. Experiment with a few to find what works best for you.
Step-by-Step Process to Resize Images for Instagram Without Cropping
Let’s break down how to resize images for Instagram without cropping using a tool like Canva. Start by opening Canva and selecting “Create a Design.” Choose “Custom Size” and enter the dimensions you need, such as 1080 x 1350 for a vertical post. Upload your photo by dragging it into the workspace. If the image doesn’t fit perfectly, don’t worry—you can adjust it. Click on the photo and drag the corners to scale it until it fills the canvas without cutting anything off. If there’s extra space, you can add a background color or pattern to fill it in.
Once your image fits, download it as a high-quality JPG or PNG file. Now it’s ready to upload to Instagram without any cropping surprises. This method works because you’re resizing the image for Instagram without cropping by matching its proportions to the platform’s requirements. You can use the same steps with other tools like Kapwing or Photoshop—just tweak the process based on their layouts. The key is to keep the entire image visible while meeting Instagram’s size standards.
Adding Borders or Padding to Avoid Cropping
Sometimes your photo’s original shape doesn’t match Instagram’s aspect ratios, even after resizing. That’s where borders or padding come in. When you resize images for Instagram without cropping, adding a border can fill the empty space and keep your photo intact. For example, if you have a wide 16:9 photo but want it as a square 1:1 post, you can add white or colored bars above and below the image. Tools like Canva or PicsArt make this easy—just extend the canvas and place your photo in the center.
This trick is especially useful for stories or reels, where a 9:16 ratio might leave gaps around a square image. Instead of letting Instagram crop it, you resize the image for Instagram without cropping by padding it yourself. You can get creative with borders too—use gradients, patterns, or even a blurred version of the same photo as the background. It’s a simple way to maintain your image’s integrity while making it Instagram-ready.
Tips for Maintaining Image Quality
Resizing images for Instagram without cropping isn’t just about size—it’s also about keeping your photo sharp. Instagram compresses images when you upload them, so starting with a high-resolution file helps. Aim for at least 1080 pixels on the longest side, as this matches Instagram’s display quality. When you resize images for Instagram without cropping, avoid stretching or squashing the photo too much, as it can distort details or make it look pixelated.
If you’re using a tool like Photoshop, save your file at maximum quality. For free tools like Canva or Kapwing, double-check the export settings to ensure you’re not losing clarity. Another tip is to test your resized image on Instagram’s preview mode before posting. This way, you can see if it looks crisp and adjust if needed. High-quality images grab attention, so resizing images for Instagram without cropping should always prioritize clarity alongside fit.
Common Mistakes to Avoid
It’s easy to make slip-ups when you’re learning to resize images for Instagram without cropping. One common mistake is ignoring aspect ratios altogether. If you upload a photo without resizing it first, Instagram might crop it in ways you didn’t expect. Another error is over-compressing the file to make it smaller, which can leave your image blurry. Stick to the recommended resolutions to avoid this.
Some people also forget to check how their image looks after resizing. A photo might fit the dimensions but still appear off if the content is squeezed or misaligned. Take a moment to preview it. By steering clear of these pitfalls, you’ll master how to resize images for Instagram without cropping and get consistent, polished results every time.
Advanced Techniques to Resize Images for Instagram Without Cropping
Once you’ve got the basics down, there are more creative ways to resize images for Instagram without cropping that can elevate your posts. One technique is using multi-panel images. If you have a wide panoramic photo that doesn’t fit Instagram’s standard sizes, you can split it into two or three square sections. Tools like Photoshop or Canva can help you divide the image evenly—say, into 1080 x 1080 chunks. When you post these as a carousel, your followers can swipe through to see the full picture without losing any part of it. This method lets you resize images for Instagram without cropping while turning a single photo into an engaging story.
Another advanced option is resizing with content-aware scaling. Available in programs like Photoshop, this feature intelligently adjusts the image by stretching less important areas—like skies or backgrounds—while keeping key elements like people or objects intact. It’s a bit more technical, but it’s perfect for resizing images for Instagram without cropping when you’re dealing with odd shapes. You can also combine this with padding to fine-tune the fit. These techniques take a little practice, but they give you flexibility to showcase your photos exactly as you envisioned.
Resizing for Different Instagram Features
Instagram isn’t just about feed posts—stories, reels, and IGTV have their own rules, and resizing images for Instagram without cropping applies to all of them. For stories, the 9:16 aspect ratio (1080 x 1920 pixels) is king. If your photo is shorter or wider, you’ll need to resize it to fill the vertical space. Instead of letting Instagram crop the top or bottom, use a tool like InShot to add a blurred background or a solid color that complements your image. This keeps the focus on your photo while meeting the format’s needs.
Reels follow the same 9:16 ratio, but since they’re video-focused, you might be resizing a still image to use as a thumbnail or overlay. The process is similar: resize the image for Instagram without cropping by adjusting the canvas and filling any gaps creatively. For IGTV, you can use either 9:16 for vertical videos or 4:5 for a slightly wider look. The trick is to plan ahead—know where your image is going and resize it accordingly. Each feature has its quirks, but the goal stays the same: keep your full image visible.
How to Resize Images for Instagram Without Cropping on Mobile
Not everyone has access to a computer, so resizing images for Instagram without cropping on your phone is a must-know skill. Apps like PicsArt or InShot are lifesavers here. With InShot, for example, open the app and select “Photo.” Upload your image, then tap “Canvas” to choose an Instagram-friendly ratio like 4:5 or 9:16. The app will show you where your photo fits and let you scale it to avoid cropping. If there’s empty space, you can pick a background color or even blur the edges for a sleek effect.
PicsArt works similarly but adds more design options. After uploading your photo, go to “Fit” and select your desired dimensions. You can resize the image for Instagram without cropping by dragging the edges and adding borders or text to fill the frame. These apps are free (with optional paid upgrades) and intuitive, making them perfect for quick edits on the go. Mobile resizing is all about convenience—your phone can do the heavy lifting wherever you are.
Batch Resizing for Efficiency
If you’re managing a brand or posting often, resizing images one by one can get old fast. Batch resizing lets you resize images for Instagram without cropping for multiple photos at once. Tools like Adobe Lightroom are great for this. Import your photos, set a custom export size—like 1080 x 1350—and apply it to all your images. Lightroom even lets you add padding or adjust proportions in bulk, saving you hours.
For a free option, try Photopea, an online Photoshop alternative. Upload your photos, create an action to resize them to Instagram’s specs, and run it across your entire set. This is a game-changer when you need to resize images for Instagram without cropping for a big campaign or event. Efficiency doesn’t mean sacrificing quality—batch processing keeps your workflow smooth and your photos flawless.
Creative Workarounds When Resizing Isn’t Enough
Sometimes, no matter how you resize images for Instagram without cropping, the shape just won’t cooperate. That’s when creativity comes in. One workaround is turning your photo into a collage. Use an app like Canva to place your image alongside others or add graphics that fit Instagram’s dimensions. This keeps your main photo uncropped while building a visually appealing post. For example, a tall photo could sit next to a quote or pattern, filling the 4:5 frame perfectly.
Another idea is using Instagram’s built-in layout feature. Take your original image and pair it with a solid color block or a duplicate version, creating a diptych effect. These workarounds don’t technically resize the image for Instagram without cropping in the traditional sense, but they achieve the same result: your full photo stays in view. It’s all about thinking outside the box to make Instagram’s limits work for you.
Testing and Troubleshooting Your Resized Images
After you resize images for Instagram without cropping, it’s smart to double-check your work. Upload the image to Instagram’s draft mode and see how it looks in the preview. Does it fit without awkward cuts? Is the quality still sharp? If something’s off—like a border that’s too thick or a blurry edge—go back to your tool and tweak it. Testing ensures you’re happy with the final result before it goes live.
Troubleshooting is part of the process too. If Instagram still crops your image, check the dimensions again—maybe you mixed up 1080 x 566 with 1080 x 1350. Or if the colors look dull, your export settings might be compressing too much. Resizing images for Instagram without cropping takes a little trial and error, but once you nail it, your posts will shine every time.
Why Cloud Retouch Is Your Go-To for Image Editing
Resizing images for Instagram without cropping can be a breeze with the right help, and that’s where my website, Cloud Retouch, comes in. We offer professional image editing services to take your photos to the next level. Whether you need a single image resized perfectly or a batch of photos prepped for Instagram, our team at Cloud Retouch has you covered. Visit us at CloudRetouch to see how we can save you time and hassle. From resizing to retouching, we make sure your images look stunning without losing a single detail.
Imagine uploading a photo that’s been expertly resized for Instagram without cropping, with every element polished to perfection. That’s what Cloud Retouch delivers. Check out our services at CloudRetouch and let us handle the editing so you can focus on creating. We’re here to make your Instagram game stronger than ever.