Photoshop is a very useful program with many useful tools for creating and editing images. It is especially useful for those who will create a website: after all, in Photoshop, it is easy to crop a photo, make a transparent background and shadows, stretch a picture, cut out an object, and much more. Of course, the skills of a designer are required to master the program seriously. However, simple actions can be learned in a couple of hours. This article will show you how to edit a photo in Photoshop: from changing colors and cropping a photo to installing brushes and adding a font. That is, do everything that can be useful for website design, So let’s get started!
Photoshop tutorials for beginners: 11 simple techniques
Contents
- Photoshop tutorials for beginners: 11 simple techniques
- 1. Add a font to Photoshop
- 2. Crop a photo in Photoshop
- 3. Merge layers in Photoshop
- 4. Install brushes
- 5. Cut out an object in Photoshop
- 6. Undo an action in Photoshop
- 7. Remove the background in Photoshop
- 8. Replacing Colors in Photoshop
- 9. How to resize photos in Photoshop
- 10. Make shadows in Photoshop
- 11. How to stretch a photo in Photoshop
- How to add a font to Photoshop
- How to crop a photo in Photoshop
- Merge layers in Photoshop
- How to install brushes
- Cut out an object in Photoshop
- How to undo an action in Photoshop
- How to remove the background in Photoshop
- Replacing Colors in Photoshop
- How to resize a photo in Photoshop
- Make shadows in Photoshop
- How to stretch a picture in Photoshop
1. Add a font to Photoshop
Photoshop has a huge font library for every occasion. However, if you want to give the images on the site a unique look, you can add your fonts to the program. Here’s how to do it.
1.1. Before installing a font in Photoshop, you need to download it. Many libraries have unique fonts on the Internet, such as Google Fonts and Adobe Fonts.
1.2. Download the font you want. Most likely, it will be downloaded to your computer in the form of an archive with the extension .zip or .rar. In this case, unpack the archive by right-clicking and selecting the appropriate Command.
1.3. Check the resolution of the font itself. Photoshop supports the following formats: TTF, .otf, .pfm, and .pbf.
1.4. Install the font:
- On older versions of Windows, click Start> Control Panel> Appearance and Personalization> Fonts> Install New Font. Find the folder with your unpacked font and click on it. The font has been added!
- In newer versions of Windows, things are even easier: hover over the font file, right-click and click Install. The font is loaded into the system, and you can use it in Photoshop and other programs.
- On a Mac, adding a font to Photoshop is also easy. Double click on the font file (this will open the “Fonts” program), and then “Install Font.” Just like in Windows, the font is synchronized with the program without any additional actions on your part.
2. Crop a photo in Photoshop
Sometimes we need to change the proportions of a photo to remove unnecessary details or emphasize a particular subject. You use the tool frame to crop a photo in Photoshop (“Crop Tool”). Clicking on the “Frame,” you will see the selected area – it will be lighter than the rest of the image. Change the boundaries of this area by holding down the left mouse button. When you achieve the desired result, press Enter – and the whole dark part of the image is automatically cropped.
3. Merge layers in Photoshop
Editing each layer individually is time-consuming. Therefore, if you want to change the whole image, it is worth learning how to merge layers in Photoshop. To do this is as easy as shelling pears – click on any layer and click “Merge Layers.” It is even faster to do this using the hotkeys: Ctrl + E for Windows or Command + E for Mac.
4. Install brushes
Similar to fonts, you can set unique brushes. To do this, download a suitable brush from the Internet and ensure it has the .abr extension; after that, open Photoshop and double-click on the brush with the left mouse button. It should be automatically added to the program.
5. Cut out an object in Photoshop
“How to cut in Photoshop” is one of novice users’ most frequently asked questions. To cut an object (for example, to paste into another picture), you need the following:
- Select it with the following tools: Quick Selection, Magic Wand, Lasso or Pen. The choice of a particular tool depends on the complexity of the picture. For an image with crisp edges and uniform background, a Quick Selection or Magic Wand will work, and for more accurate cuts, you will need a Pen or Lasso.
- If you want to drag the selection to another image, use the Move tool. If you want to delete the selected object, press the DEL key.
6. Undo an action in Photoshop
If you want to go back a step, press Ctrl + Z on Windows or Command + Z on Mac. By the way, adding the Shift key to these combinations, on the contrary, will take you one step ahead.
7. Remove the background in Photoshop
How to make a transparent background in Photoshop or replace it with something else? Designers use layers and masks for this. However, since these are tutorials for beginners, we’ll show you an easier way.
- Select the background with the Quick Selection, Magic Wand, Lasso, or Pen tools.
- Select the Background Eraser (Background Eraser Tool) tool and carefully walk across the background. Since you’ve only selected the background, the eraser won’t touch the rest of the image. However, make sure you run the eraser evenly over the entire surface of the image, and don’t leave small pieces of the background.
The removed background will become transparent by default – however, you can fill it with color or insert another background.
8. Replacing Colors in Photoshop
In Photoshop, you can easily change the color of any object or part of it. To do this, choose Image> Adjustments> Replace Color. Then use the Eyedropper tool to select the color you want to replace. Pay attention to the “Spread” slider – by moving it to the right and left, you can adjust how much of the area will be subject to replacement. Then choose a new shade for the selected area at the bottom of the screen.
9. How to resize photos in Photoshop
To resize the photo, click image> Image Size. Here you can resize the image in pixels or centimeters without losing quality.
Notice the icon that looks like a chain link — it sits between the width and height boxes. If enabled, when you change one of the image parameters, the other parameter is automatically changed according to the photo’s aspect ratio.
Also, keep Resampling on. It will automatically resize the pixel count when the image is resized to keep it sharp and contrasty.
10. Make shadows in Photoshop
The banalest way to create shadows in Photoshop is the tool Shadow (Drop Shadow), which you can find in the “Layer”> “Layer Style» (Layer> Layer Style). To make the shadow look realistic and beautiful, check out the main functions of the tool:
- Overlay mode (Blend Mode). Here you can change the color of the shadow (if black doesn’t suit you) and adjust how the shadow will blend into the background.
- Opacity. The higher the number, the denser the shadow. Set the Opacity to a minimum if you want to make the shadow subtle.
- Angle (Angle). Set the direction in which the shadow will be cast to make it more realistic. If you plan to create multiple shadows, do not forget to turn on the Global Light function – with it, all shadows on the layer will be cast at the same angle.
- Offset (Distance). Determine how far the shadow is from the subject.
- Span (Spread) and size (Size). Helpful tools that help make shadows more realistic, such as sharpening edges and changing density.
In addition, support functions Contour (Contour), Smoothing (Anti-aliased) and noise (Noise) will help add special effects like glow on the edges or wear.
11. How to stretch a photo in Photoshop
If you want to resize, flip, flip, or stretch the image, click Edit and select the Transform tool to apply the desired effect.
Use the keyboard shortcuts Ctrl + T (for Windows) or Command + T (for Mac) to make this action easy. A selection of the area within which you will work will appear at the edges of the image. Now you can resize the image.
The easiest way is to grab one of the corners with the cursor and bring it out of the image while holding down the Shift key. When done, just hit Enter.
Press Ctrl + T or Command + T and right-click to stretch the image. A pop-up window will appear to choose whether you want to rotate the image or stretch it. After completing the changes, press Enter.
How to add a font to Photoshop How to crop a photo in Photoshop How to cut out an object in Photoshop How to install brushes How to make shadows in Photoshop How to merge layers in Photoshop How to remove the background in Photoshop How to resize photos in Photoshop How to stretch a photo in Photoshop How to undo an action in Photoshop Photoshop tutorials for beginners Replacing Colors in Photoshop
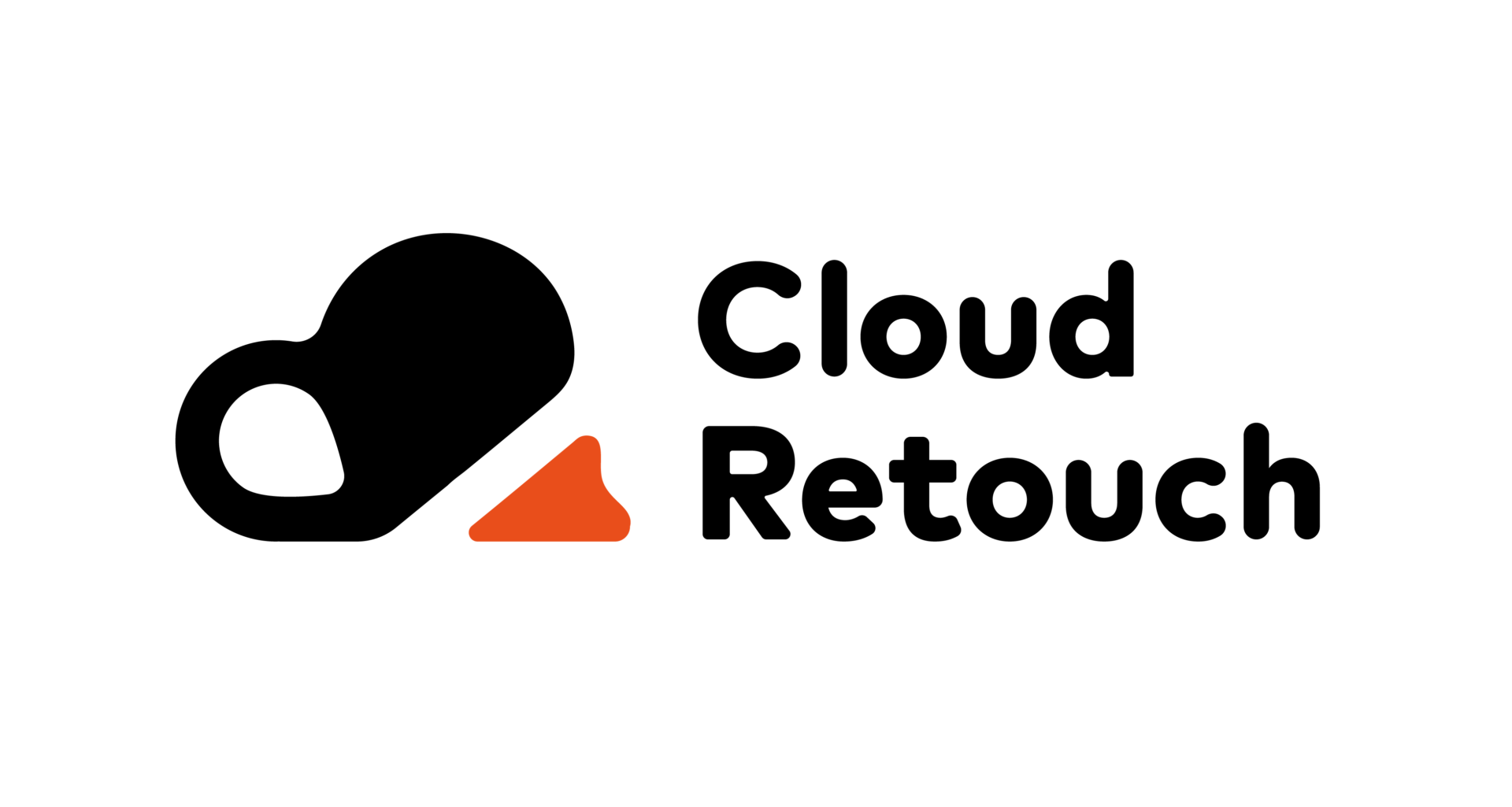




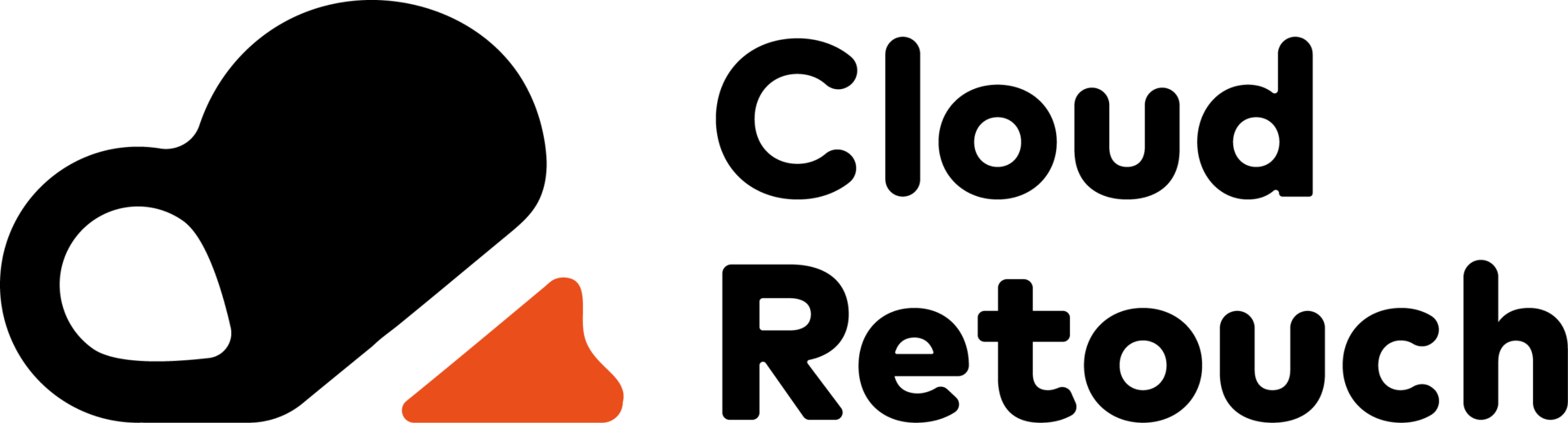
[…] the hands of a professional, Photoshop does not spoil the pictures but improves them. Even the most incredible footage needs editing. No […]