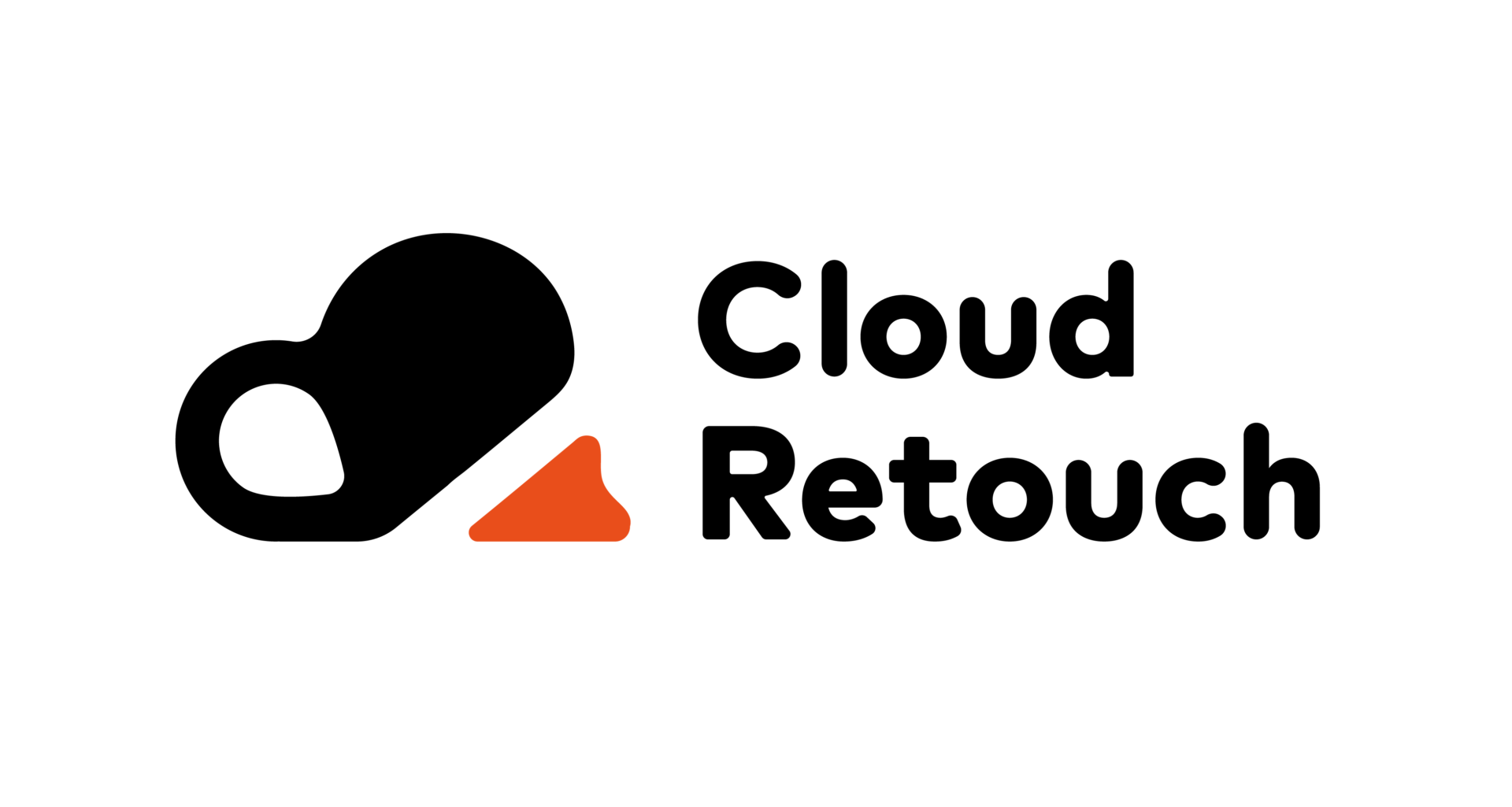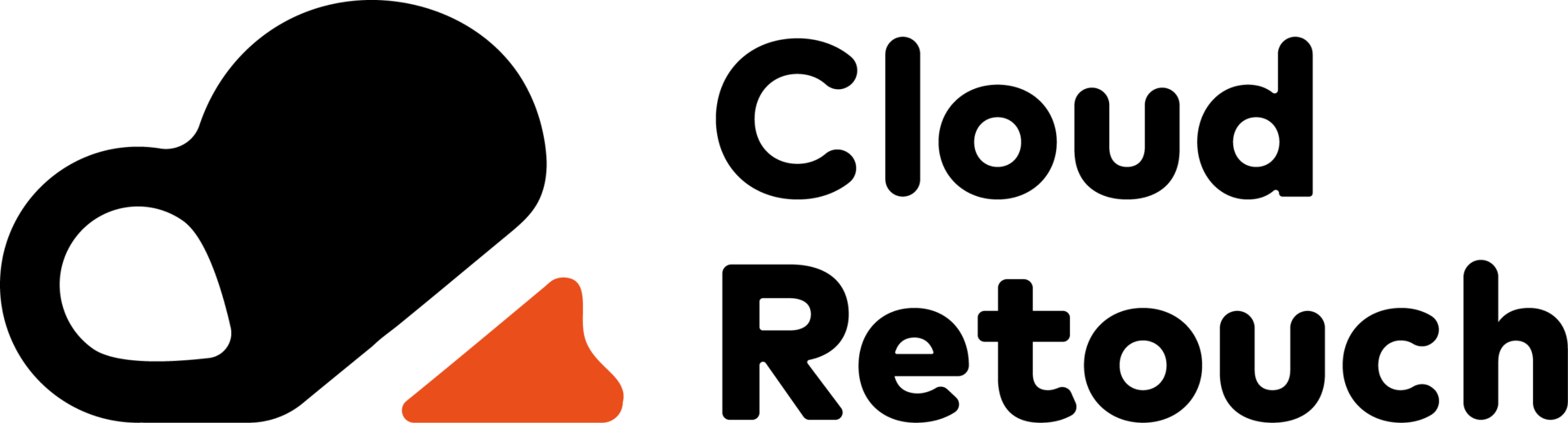Taking a photo is only half the job. The other half is digital photo processing in the editor. So if your pictures don’t look like those on the sites of your favorite photographers, don’t be discouraged: you may need a little retouching of the photo.
Photo editing is different. Some change the pictures completely and create a fantasy world. But photographers mostly correct imperfections to make the photo look more attractive.
Here is an example. The original photo was taken in Venice. The picture is dark, and the colors are muted. And the same photo after processing is completely different: more dramatic and colorful.
In this article, you will learn how to edit photos like a pro in 10 steps. You may only need a couple of them to give your images a more professional look.
Photo processing in 10 steps:
Contents
- Find your style
- Choose a photo editor
- Use filters and presets
- Take advantage of automatic settings
- prune
- Align lines
- Bring colors to life
- Adjust the white balance
- Remove stains and excess objects
- Add a few finishing touches
1. Find your style
There is no “correct” way to process photos. Professional photographers radically differ from each other in the style of processing. Some experiment with brightness and color saturation; others prefer black and white photography. Some people like bright, bright pictures, others – dark and gloomy.
To determine the style, check out social media and photographers’ portfolios. Pay attention to what “hooks” you. Try to understand what exactly you like in the pictures. The composition or the look of the photo? If the latter, then it’s definitely in the process.
If photo editing is new to you, you may not yet know how to achieve the desired result. But the first step is to understand what you like.
While processing, think about what you would like. For example:
- I wish the photo were brighter.
- I wish the photo weren’t tilted.
- I wish the colors were more saturated.
Once you know what you want, you can achieve it with a good photo editor.
2. Choose a photo editing program.
There are many free photo editing programs available on the internet. Some of them are quite simple and suitable for cropping and resizing photos. Others are more advanced and allow you to change the picture completely.
Most professional photographers use Adobe Lightroom, Adobe Photoshop, or Capture One Pro. Adobe products are available on a subscription basis, including Lightroom and Photoshop.
Lightroom also helps you organize your files. The screenshot below shows the workspace in this program.
It is not necessary to use an advanced photo editor for professional results.
3. Use filters and presets
Filters or presets are a combination of settings that give a photo a certain look.
Open a photo in Lightroom and click on the various built-in filters. See how the photo will automatically change. This way, you can see which filter fits best.
Many good presets are sold online. Some photographers offer free presets or sell them in sets. See how the image of the sunflower changes depending on the selected preset.
Filters help your photo look more professional and don’t require you to be technical.
4. Take advantage of automatic settings.
With the development of photo editors, their algorithms for automatic post-processing of images also develop. They allow the program to analyze the photo and suggest suitable changes. A magic wand icon usually indicates the automatic option.
Many professional photographers skip the auto retouch tool, but some admit to using this feature in Lightroom. Lightroom does not degrade the quality of the original image, which means that if you do not like the result of processing, then all changes can be removed.
5. Trim
Cropping a photo involves removing unwanted edges from an image to make the photo look bigger and allow the photo’s main subject to take up more of the frame. This is one of the top tips for beginner photographers, as non-professionals often leave too much space around their main subject.
It is very easy to crop photos in editing programs. To crop the photo open a photo in Lightroom, click on the corners and drag on the photo’s bottom, top, and sides. By removing the lantern on the left and someone’s hand on the right from the photo, cropping the sky and asphalt, we made the main object the center of the image.
Cropping a photo is especially important for posting on social media. Since most users usually view photos from smartphone screens, the picture’s main subject must fill the screen.
6. Align lines
Aligning a photo along the lines is very simple, but beginners often forget about it. This is important because the lines affect the balance of the shot.
If there are many lines in the photo, select the main one and align it. Most often, you need to align the horizon. Open the crop tool and click on the corner to align in Lightroom. Move the image clockwise or counterclockwise until the horizon line is flat. If the program can determine the horizon, it will automatically align it.
There are other tools for straightening lines and correcting distortion in more advanced programs. For architectural photography, it is convenient to use the Lightroom Transform tool.
7. Liven up the colors
Whether you prefer bright photos or a more subdued color palette, adjusting the color will help your photo look more professional.
There are many tools for this. Photo editing software can adjust contrast, saturation, and brightness. Contrast affects colors because it determines the difference between light and shadow in an image. If you shoot in RAW format, then the photos will look flat. To add volume, first, add contrast.
Lightroom has an HSL tool. It allows you to adjust colors selectively.
8. Adjust the white balance
White balance is responsible for how “warm” or “cold” the photo will look. The abundance of yellow makes the photo warmer and sunnier, while the blue tints give the image a more austere, cold look.
In most photo editors, white balance is adjusted using the Temperature tool. To make the photo warmer, move the temperature slider to the right. To make it colder – to the left. Lightroom has an auto white balance button and several presets that adjust for lighting conditions such as fluorescent light.
9. Remove stains and excess objects.
For any photography, attention to detail is essential. To make the shot look perfect, you may need to remove some details or clutter from the background.
In photo editors, removing everything superfluous is easy. Just use the removal tool. In Lightroom, you can click on the area you want to remove, and the program selects another area of the photo to replace. Usually, Lightroom does a good job with this, but you can choose a “patch” yourself if you want.
Many photographers use Adobe Photoshop to clean up their photos because it is more functional. For example, you can remove people from the area or change the whole building.
10. Add some finishing touches.
There are many more useful features in photo editing programs, for example:
- In Lightroom, you can change the background or add layers. This will help give the image a more professional look.
- In Lightroom, go to “Details” or “Effects ” before finishing processing.” There you can add vignette or graininess and adjust the sharpness of the image.
- Vignettes slightly darken or brighten the edges of the image and draw the viewer’s attention to the center of the photo.
- Grain is a photographic term that refers to the visual distortion of an image when photographing at high ISOs in low light. While many prefer clean photos, some add grain for a film-like effect.
- If you’re uploading photos online, add some sharpening. This will make the picture clearer when viewed from a computer or phone screen.
Output
There is no one right way to edit photos. Professionals use many different tools to make their shots unique and memorable. In any case, photo processing gives the pictures a more professional look.
Don’t be afraid to make mistakes while editing: most programs allow you to undo changes or even start over. But to be sure, you can create a copy of the original file.